
Windowsネットワーク共有
各ファイル・ホルダー・デバイスごとに共有設定が出来る。ネットワークウインドーに機器が表示出来ます。パブリックホルダーの「共有」は簡単に設定出来ます。ここでは、設定方法について説明しています。
ネッワーク内でプリンター共有やホルダーを共有することにより、家の中の他のパソコンで画像、動画、音楽などが視聴できるようになります。また、1台のプリンターを複数のパソコンで使うことも出来ます。
基本的な設定では各パソコンの【パブリック】ホルダーのみが共有され、ネットワークアイコンをクリックして表示されるウインドウに、各パソコンの「コンピューター名」てPCアイコンが表示される。(左図参照)
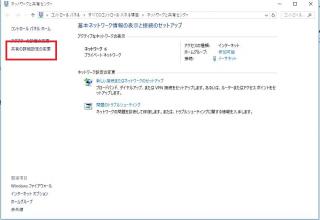
ネットワーの詳細設定
Creaters Update 以降「コントロールパネル」がありませんので
【スタートメニュー】→【ネットワークとインターネット】 のウインドウの下の方に「ネットワーク共有センター」文字をクリックすると左図のように「ネットワーク共有センター」が表示されます。
図のように左の方に「ネットワークの詳細設定の変更の文字をクリックして「共有の詳細設定」ウインドウを表示させます。
| かなり古いページですがよく解る |
| タスクバー上にある「エクスプローラーアイコン」をクリックすると、左側に【ネットワーク】というアイコンがあります。Windows XP のころは、マイネットワークという名前でした。ちなみに、このアイコンをドラッグアンドドロップでデスクトップに引っ張り出せば、「デスクトップ上にショートカットを作ることも出来ます。 上図はネットワークをクリックしたときの図です。 ネットワークの共有設定がうまくいっていれば、家の中のパソコンがアイコン(名前は「コンピューター名」で)全て表示されます。(電源が入っていればですが・・) その他ルーターやNAS(ネットワーク接続されたハードディスク)、プリンターなどWindows共有で認識できるデバイスがすべて表示されます。 パソコン以外の機器は、その機器の設定でUPNP(ユニバーサルプラグアンドプレイ)を設定することで共有設定ができます。 パソコンのアイコンをクリックすることで、そのパソコンの「共有ホルダー」が表示される。 (クリックしても中が見えない場合は共有の詳細設定に不備があり、パスワード入力ウインドウが出る場合は、右説明の「パスワード保護共有」が有効になっていないか確認)、 コピーやドラッグアンドドロップでの自分のパソコンのデスクトップへのダイレクトコピーが可能です。(自パソコンでないので、上の操作では「移動」ではありません。あくまでコピーです。) |
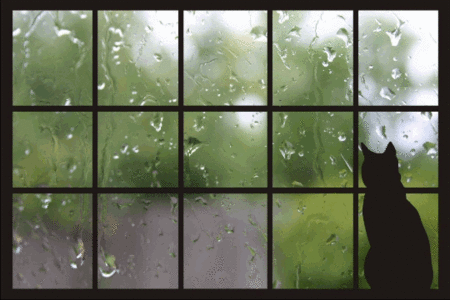 |